Hola en este trabajo vamos a tratar sobre la Configuracion de nuestro AP (Acces Point ), realizando los diferentes tipos de configuraciones que se pueden dar y explorando al maximo este AP, comenzaremos primero dandole las especificaciones Tecnicas del equipo.
Caracteristicas:
- Funciona como punto de acceso, Cliente AP o en modo Bridging (puenteo)/Repetidor inalámbrico WDS
- Ofrece seguridad con WEP de 64/128 bits, WPA/WPA2 y WPA-PSK/WPA2-PSK
- Compatible con autentificación 802.1x y control de dirección para acceso de autorización de MAC (20 entradas)
- Compatible con la mayoría de sistemas operativos, como Windows 95/98/ME/NT/2000/XP/VISTA, Unix y Mac
- Permite a los usuarios desactivar la transmisión ESSID para mejorar la seguridad inalámbrica
- Un puerto Fast Ethernet Auto-Sensing integrado a 10/100Mbps
- Escala de valoración de datos dinámicos a 54, 48, 36, 24, 18, 12, 9 y 6 Mbps para 802.11g
- Escala de valoración de datos dinámicos a 11,5.5, 2 y 1 Mbps para 802.11b
- Permite un repliegue automático de la tasa de datos para aumentar la fiabilidad, el caudal de tráfico y la gama de transmisión
- Antena de diversidad desmontable de 3dBi reemplazable por una antena de ganancia elevada opcional para ampliar el área de gama o cobertura.
- Fácil configuración y mantenimiento con navegador Web (HTTP)
- Memoria flash para una actualización del firmware y para guardar o restaurar la configuración
- Distancia de la cobertura, de 50 a 100 metros en interiores y de 100 a 300 metros en exteriores dependiendo del entorno
- Rango de Frecuencias: 2.4GHz ? 2.4835GHz
- Modulación: OFDM / DBPSK / DQPSK / CCK
- Dimensiones: 158mm x 110mm x 32mm.
- Temperatura de Operación: 0°C ? 40°C
Comenzando Configuracion en modo Access point
Este es el modo mas común donde múltiples usuarios acceden al punto de acceso al mismo tiempo. En modo maestro o (Acces Point), usuarios con portátiles y PDA’s pueden acceder a Internet a través de un solo Access Point compartiendo la conexión.
Para Ingresar a la configuracion de nuestro AP, debemos escribir en la barra de direcciones 192.168.1.1, esta direccion es la IP de tu equipo, ya biene por defecto o de fabrica, en algunos equipos biene una IP diferente por Ejemplo 192.168.0.1, estas especificaciones lo encontraras en los manuales de cada equipo.

Al Ingresar la Direccion te pedira el Usuario y la contraseña que de Fabrica es usuario: admin y la contraseña admin y le das enter o aceptar, si no conoces el usuario y la contraseña en la parte posterior del equipo hay un agujero que dice reset para volver el equipo con los valores predeterminados tienes que presionar en ese lugar y luego ingresar usuario admin y contraseña admin.
 Explorando Nuestro AP SATRA Pestaña Status
Explorando Nuestro AP SATRA Pestaña Status Systen Status
Systen Status Nos muestra esta pagina de nuestro AP el modo en que esta trabajando en estos momentos, acontinuacion detallamos cada una de la informacion que se encuentra en la pestaña status.
MAC Address.- Direccion fisica del equipo en el sistema.
IP Address.- Direccion IP actual de la maquina.
Mascara de Subred.- La máscara de subred asociada con la dirección IP.
-------------------------------------------------------------------------------------------------
Wirelees
Modo de Operacion.- Nos nuestra en modo en que se encuentra actualmente operando, anteriormente ya hemos visto los modos de operacion.
Señal.- Nos muestra la intensidad de la señal
SSID.- Nombre de la red inalambrica
Chanel.- Canal en la que esta trabajando el AP
Modo.- Modo de Operacion b, g o b+g
MAC Address.- Direccion fisica del equipo en el sistema.
IP Address.- Direccion IP actual de la maquina.
---------------------------------------------------------------------------------------------
Traffic Statistics
Esto es muy importante aca nos indica en envio y la recepcion de los paquetes de datos, si en algunos de los 2 casos encontramos esta en cereo (0) entonces de ninguna forma va ver internet, necesariamente tiene que ver envio y recepcion de paquetes en todos los modos en que se trabaje ya se modo cliente access point, puente etc etc asi quedaria en la figura.
 Configurando el Modo Acces Point (Punto de Acceso)
Configurando el Modo Acces Point (Punto de Acceso)
Ingresamos a la pestaña wirelees y elegimos el modo Acces point, abajo nos dice Enable SSID Broadcast si esta con un check es que tu red se va a mostrar cuando la busque con una tarjeta inalambrica o otro AP y si le quitas en check se Oculta tu red.
Ingresamos el SSID como vas a querer identificar tu red, le podenes cualquier nombre
Chanel.- escoges el canal tienes desde 1 hasta el 11 puedes escoger cualquiera
Region.- por lo general united stated es variable por su puesto
Damos un click en save y luego le das un check a reboot y save con esto los cambios se guardan corectamente, mostramos la sgte imagen como queda.
 Nos diriginos a la Pestaña Network
Nos diriginos a la Pestaña Network
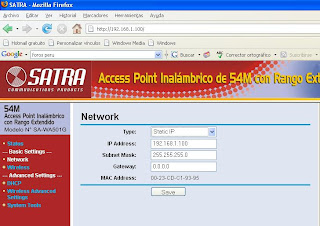
Type.- aqui escogemos el tipo de IP dinamico o Estatico escogemos estatico
IP Address.- esta es la ip de nuestra maquina la podemos cambiar cuando deseemos recuerden que por defecto biene 192.168.1.1 en mi caso le puse 192.168.1.100
Subnet Mask: aqui es lo mismo 255.255.255.0
Geteway.- Esto es algo importante aqui tienes que poner el ip de tu moden o router generalmente el de telefonica es 192.168.1.1 si es ese tu caso entonces tendrias que cambiar la ip de tu ap para que no aya ningun tipo de conflicto.
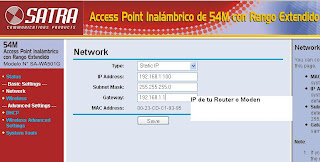
Poniendole Seguridad a tu AP Ingresamos a Wireless Security
Tenemos Diferentes tipo de seguridad
Seguridad WEB, WPA/WPA2, WPA-PSK/WPA2-PSK, nos concentraremos en la seguridad WEB por que es la mas usada y trae menos problemas de compatibilidad, en otro articulo esplicaremos estos tipos de seguridad.
tenemos una opcion que es Disable Security le quitamos el check o lo colocaremos en la seguridad WEB, tenemos la opcion type o tipo escogemos open system o (sistema abierto) en WEP Key Format le damos en ASCII, luego nos dice Key Selected o (seleccionar el key ) esto significa por que llave quieres que salga la clave por el key 1,2,3 o 4 este es un nivel de seguridad que se añade, WEP Key agregas la clave que deseas si es de 64 bit es de 5 digitos, si es de 128 bits 13 digitos y si es de 125 bit es de 16 digitos o caracteres entre letras y numeros, por ultimo guardar y luego click en reboot y save, recien ahi guarda los cambios.

Ahora Ingresamos a la Pestaña MAC Filtering
En esta pestaña puedes hacer un filtrado de tus clientes por su Mac puede ser medinate una tarjeta inalambrica, un Acces Point, usb Inalambrico, etc.
Agregando la solo la mac de tu cliente puede ingresar a internet de igual modo quitandole la mac lo dejas sin internet o sin conexion.
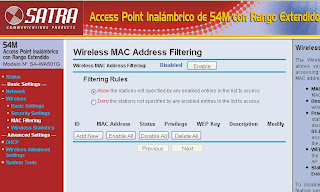
allow.- habilita las estaciones de trabajo
deny.- deshabilita las estaciones de trabajo
para agregar un filtrado mac solo debemos darle cllick a ADD NEW
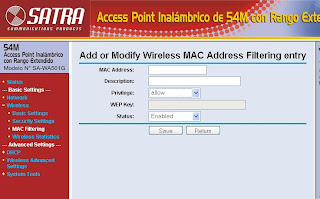
MAC Address: Agregas la direccion Mac de tu cliente
Description: Alguna descripcion que haga referencia a tu cliente
Privilege: aca puedes habilitar, desabilitar, y poner la clave
WEP Key: la Contraseña
Status: habilitado o desabilitado
Pestaña Wireless Statistics

Nos nuestra esta imagen las dos mac asociadas en este caso una direccion mac es mi AP satra y la otra mac es la es mi router o moden, podemos apreciar tambien los paquetes enviados y recibidos.
Bueno aca Termino la primera parte de la Configuracion de el acces point modo clientes, estaremos publicando lo mas pronto posible mas articulos.
slds conexion.peru@hotmail.com





